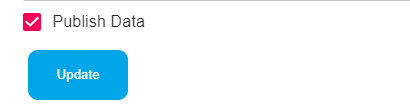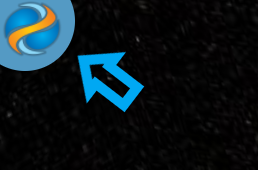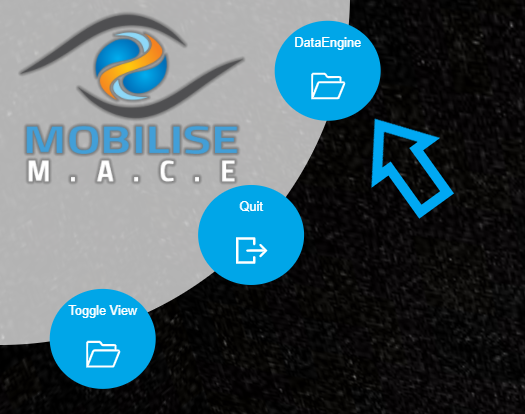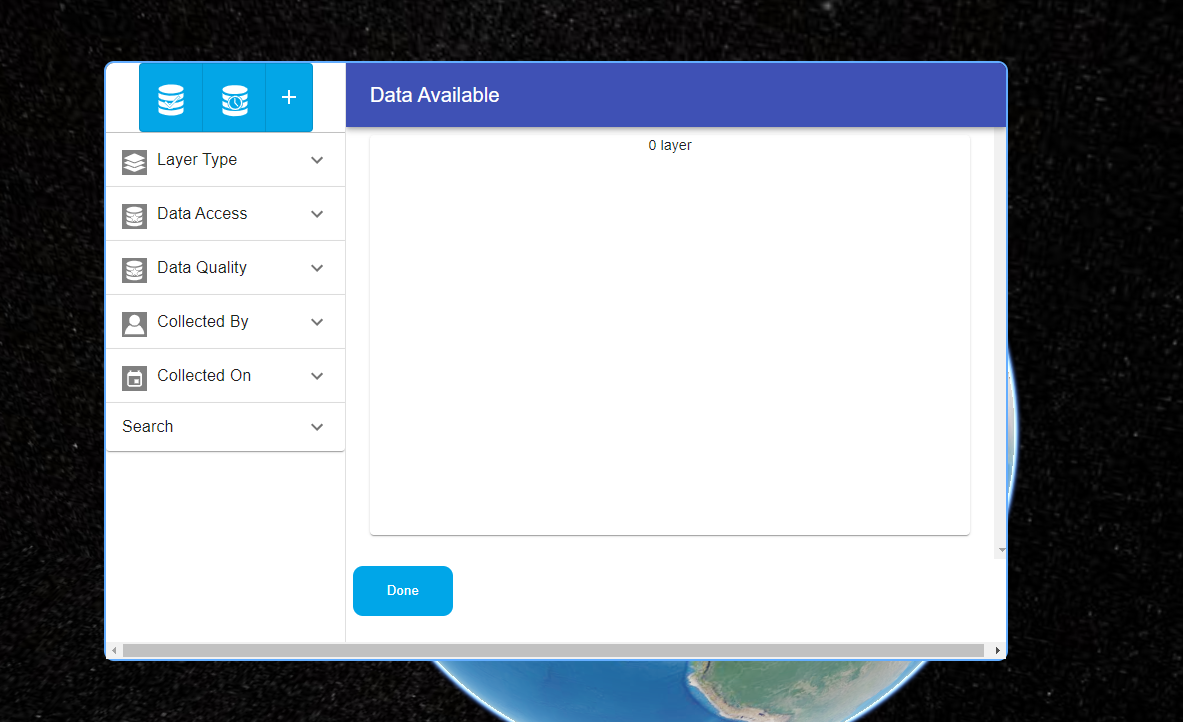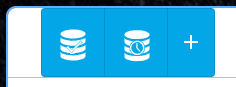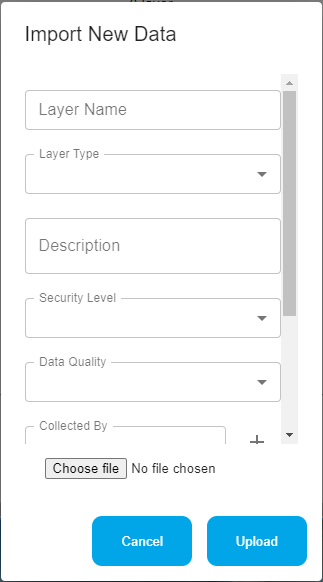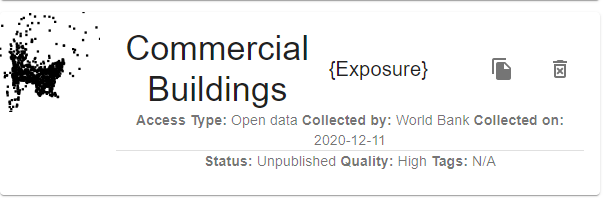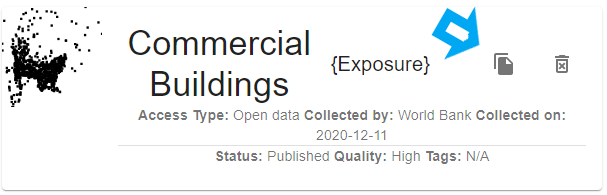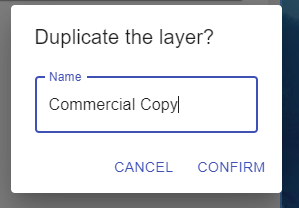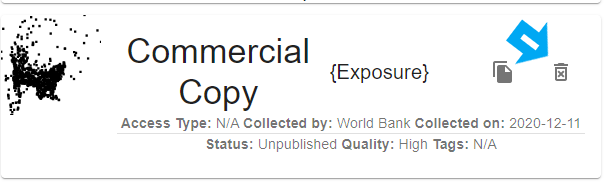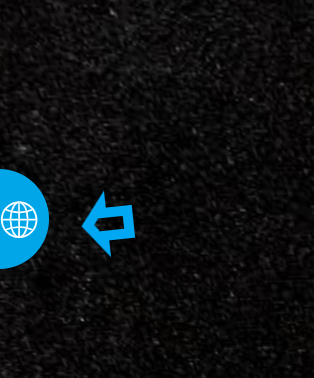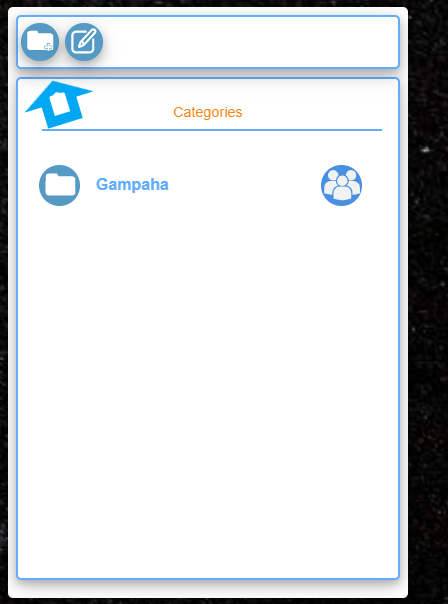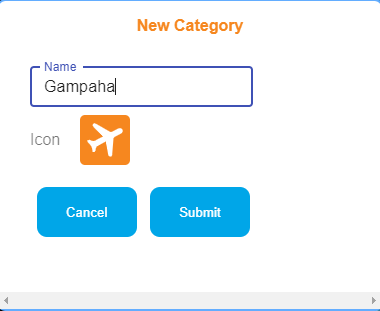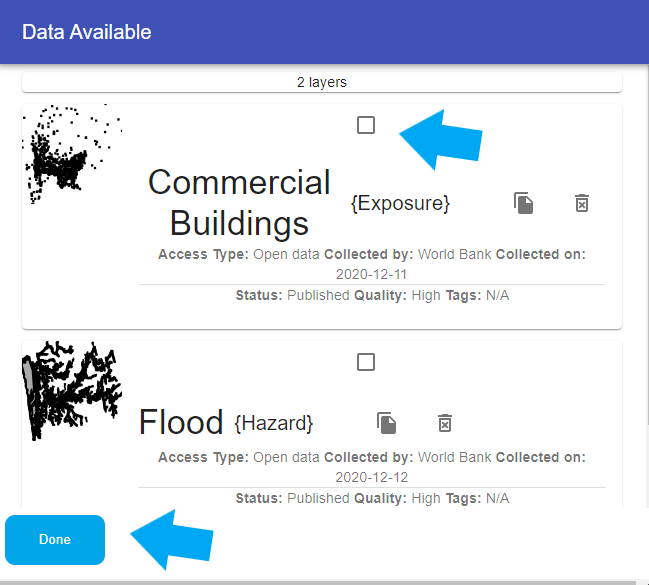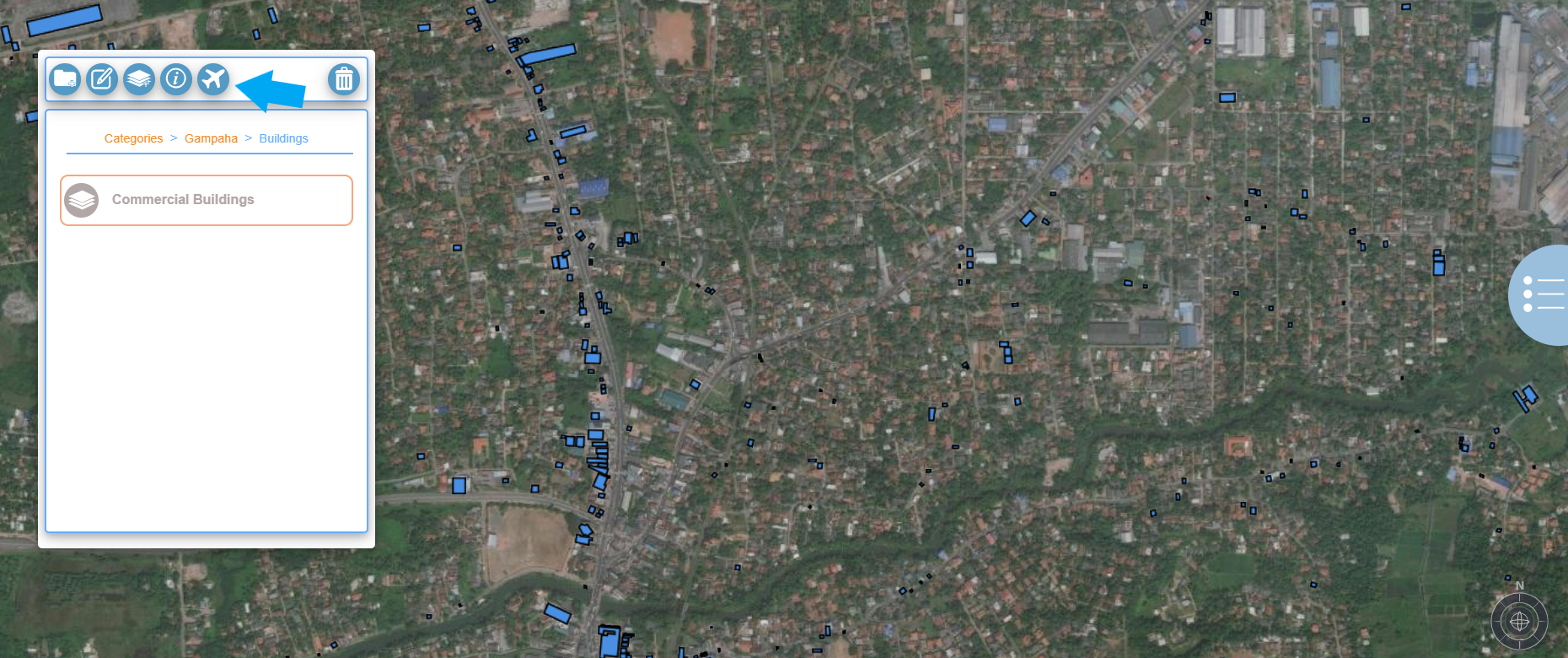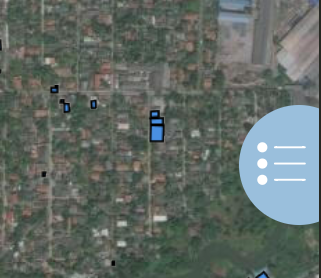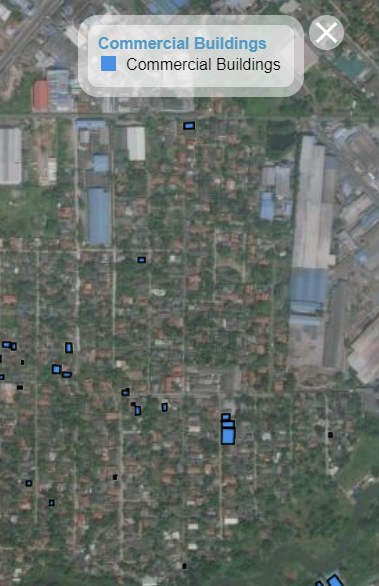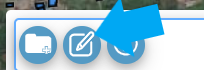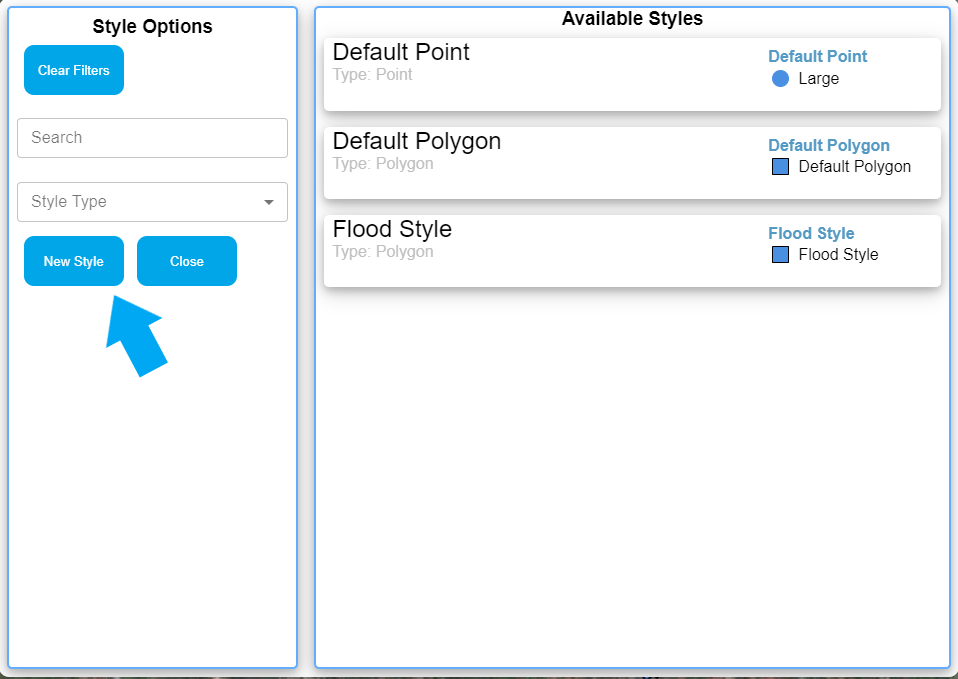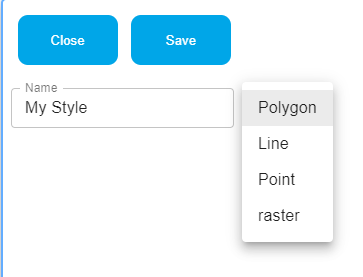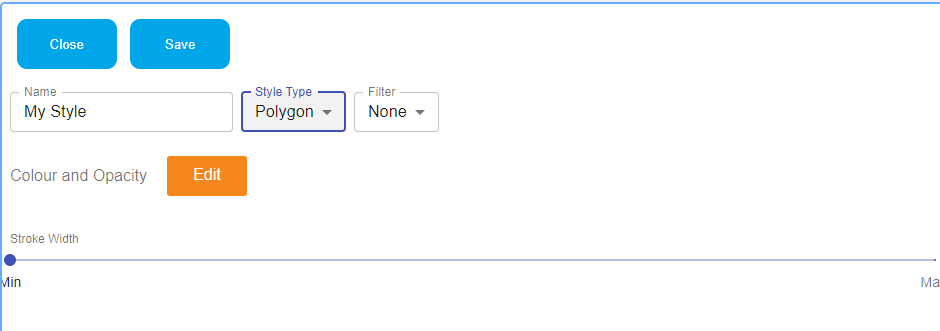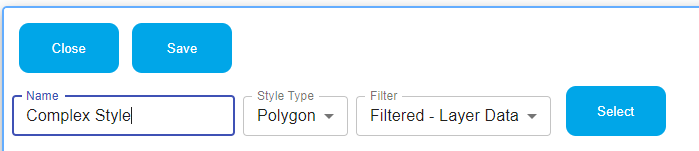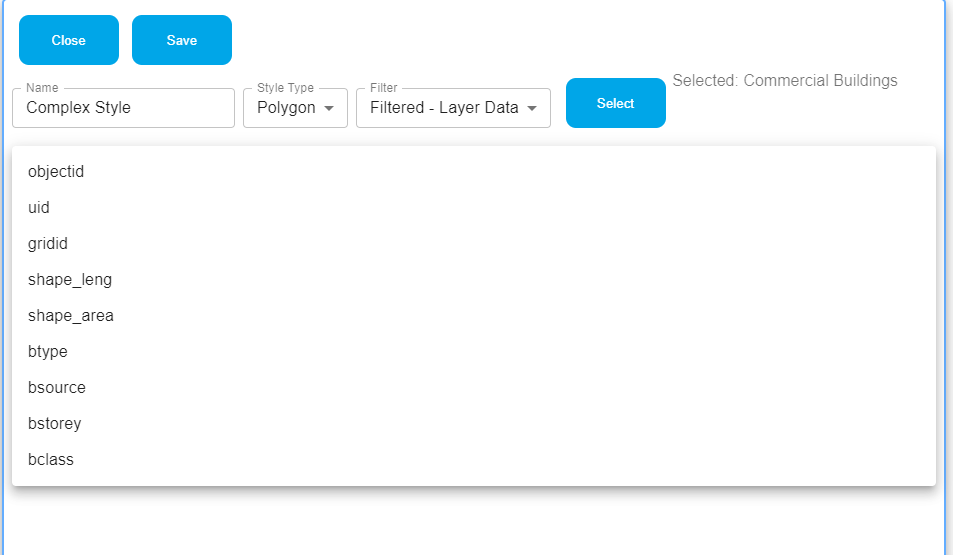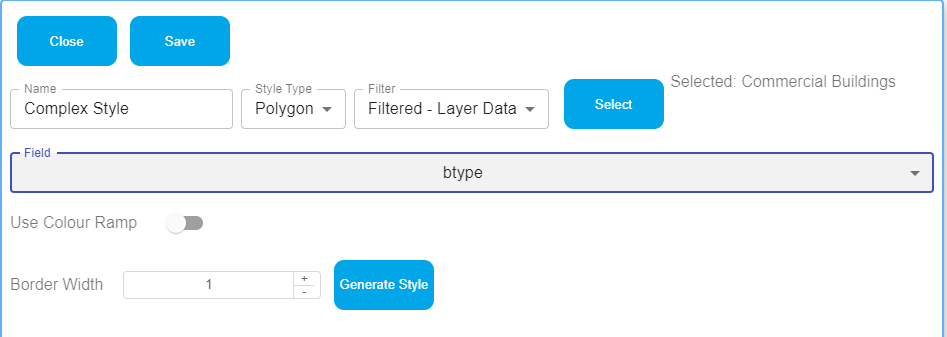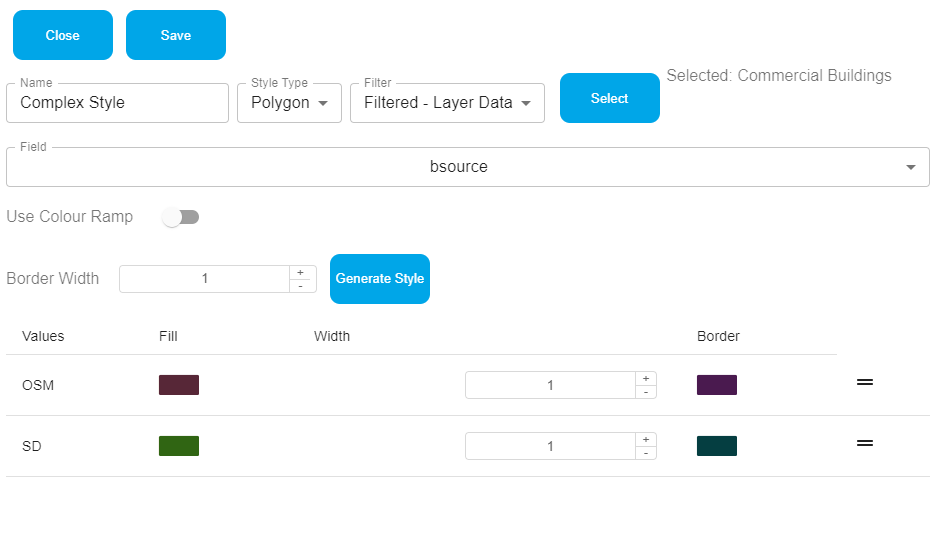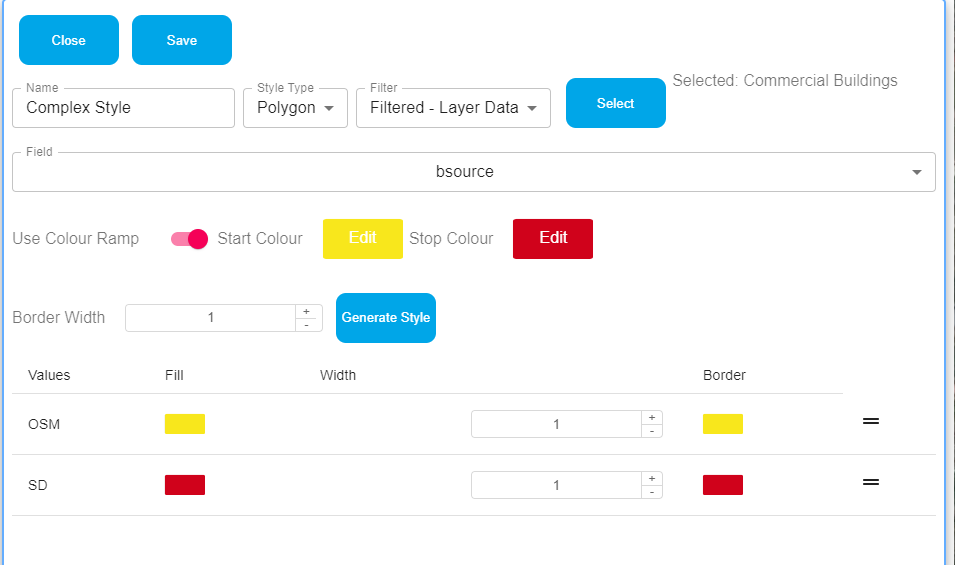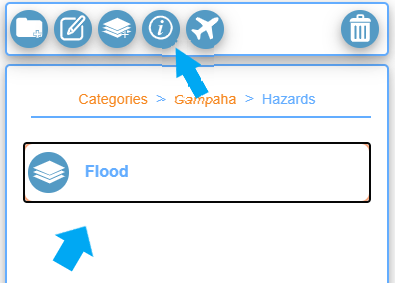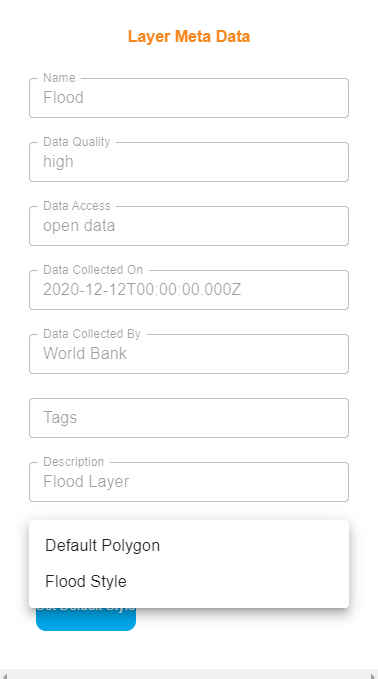Layer Editing
After importing a new layer it will be available in the "Data in Preparation" list. This can be shown via the middle button (With a clock symbol on it) in the top left button bar. Clicking on the unpublished layer will bring the Layer Editing and Preview UI. This is composed of a preview map (top left), a data grid showing the underlying spatial data, and a meta data view (left).
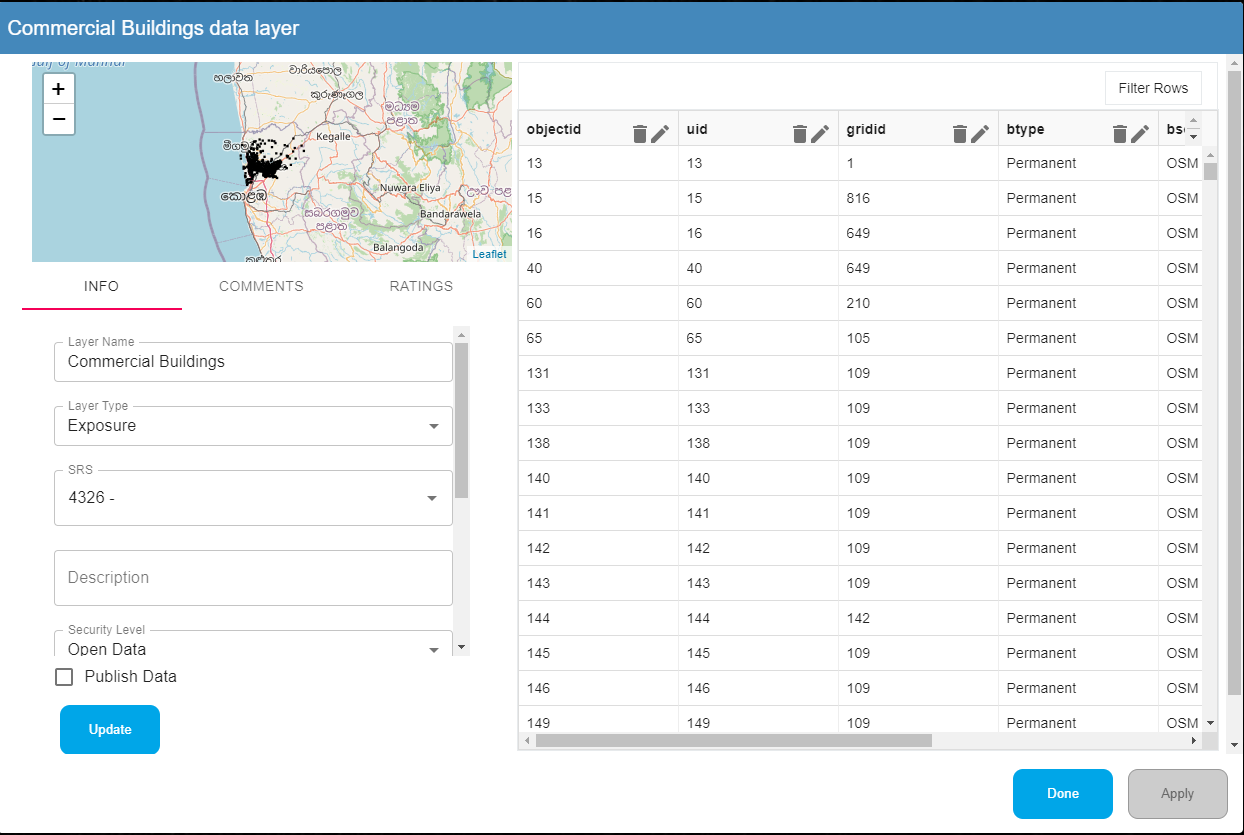
Editing Meta Data
The Meta data editing UI functions almost exactly the same as the importer UI, with the addition of the spatial reference system for the Spatial Data (this identified during the upload process automatically. If the SRS code is zero, then this means that a reference system was not able to be identified, if order to publish the layer (and for it to be used elswhere in the app) you must provide a reference system that the layer uses. To improve performance it is advised that data is either uploaded in the Global Reference system, WGS 84 (SRS code 4326), or reprojected to this once it is in the data engine. Reprojecting a layer is a simple as selecting the required code from the drop down list and clicking update
Editing Spatial Data
The grid view gives provides a view of the underlying data as provided in the spatial file that was imported. Often these files contain unreadable or not particulary insightful fields. You can therefore edit the "view" of the data which is made available once a layer is published. You can:
- Filter based on one or more fields
- Delete unneccesary Columns
- Rename Columns to use more meaningful names
Deleting a Column
To Delete a column, select the trash bin icon on the column you wish to move
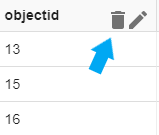
Editing a Columns Name
To Edit a columns name, select the pencil icon the column you wish to edit
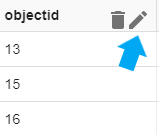
Adding a Filter
To add a filter, select the filter rows button. This will enable the filter option on each column
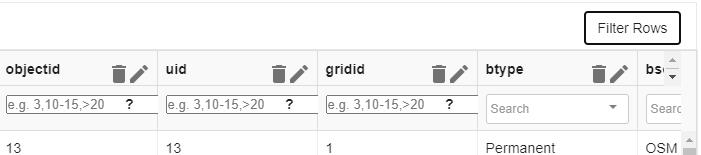
Once you are happy with your data, click apply to update
Publishing Data
While data is unpublished, only you can view it. In order to make it available for other users to use, you will need to publish it. Once you've updated the meta data and editing the underlying data columns to your liking, publishing is as simple as checking the publish check box and clicking update.